
Schrijf je in voor ons Brand New(s) en blijf altijd op de hoogte!
In deze blog:
Google Ads Editor is de nummer 1 onmisbare tool voor SEA-specialisten. Tenminste, als je van efficiënte houdt. En laten we eerlijk zijn, welke SEA-specialist doet dat niet? Google Ads Editor dus. Een offline applicatie waarmee je meerdere Google Ads accounts kunt beheren.
Maar wat is het nu precies, wat kun je ermee en waarom is het zo handig? Dat vertellen we je in deze blog. Zo kun jij snel Google Ads Editor installeren, instellen en er de vruchten van plukken. Deze week nog. Of vandaag zelfs als je wilt.
Of je nou SEA-specialist bent, online marketeer of accountmanager. Als je veel tijd besteedt aan Google Ads en meerdere accounts beheert, dan is deze applicatie voor jou.
We weten het allemaal, wanneer je meerdere Google Ads accounts beheert kun je op een bepaald moment het overzicht verliezen. Helemaal als de accounts veel campagnes hebben. En wil je de tekst aanpassen van een groot aantal advertenties? Dan ben je lang bezig! Dat is verleden tijd met Google Ads Editor.
Met deze offline applicatie pas je makkelijk bulk wijzigingen toe in jouw accounts. Alle teksten worden tegelijkertijd aangepast, met één klik op de knop. Bijna dan 😉 In elk geval is het een kwestie van “work smarter, not harder’.
I choose a lazy person to do a hard job. Because a lazy person will find an easy way to do it.
Zoals gezegd: met Google Ads Editor heb je de mogelijkheid om bulk wijzigingen door te voeren. Dit kunnen verschillende aanpassingen zijn. De meest eenvoudige en zeer praktische functie is het aanpassen van tekst op verschillende plekken. Deze functie vind je bovenin de werkbalk.
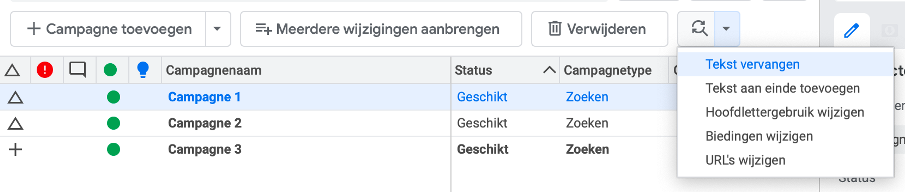
Denk aan de kop of beschrijving van een advertentie, maar ook de naam van een campagne of simpelweg de URL. Ongeacht waar de tekst staat, deze aanpassing kun je uitvoeren in verschillende advertentiegroepen, campagnes of zelfs verschillende accounts tegelijkertijd.
Veranderen jouw zomerdeals bijvoorbeeld in herfstdeals? Deze wijziging voer je snel en eenvoudig met behulp van deze functionaliteit. Een kind kan de was doen!
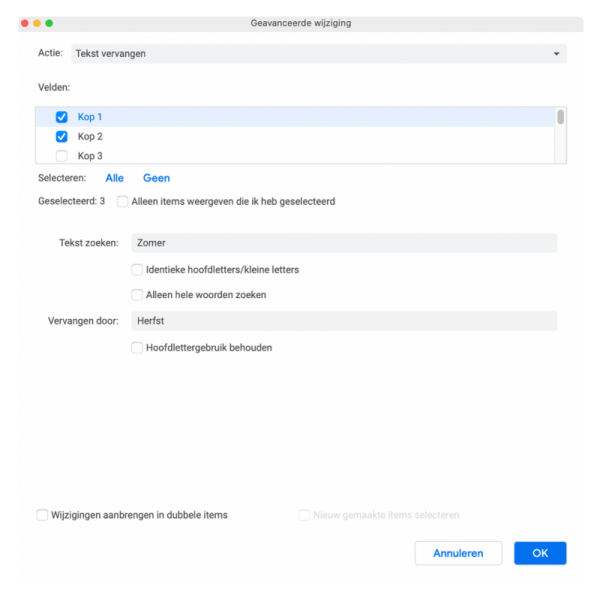
Sommige campagnes vragen om een specifieke planning. Bijvoorbeeld meerdere tijdstippen waarop de advertentie wordt getoond en dat per dag verschillend. Wanneer je deze planning wilt doorvoeren in meerdere campagnes ben je wel even bezig. Dit moet je namelijk per dag en tijd invullen. Dat kan efficiënter!
In Google Ads Editor kun je alle instellingen, van zowel campagnes als advertentiegroepen, tegelijkertijd aanpassen. Maar het wordt nóg mooier, je kunt ze kopiëren en plakken. Zo hebben al jouw campagnes in no-time de gewenste advertentieplanning. Of een andere instelling. Jij bepaalt!
Hoe je dat doet? Ga in Google Ads Editor naar de juiste campagne. Klik op de rechtermuisknop en kies voor ‘Shell kopiëren’. Zo kopieer je alle instellingen naar jouw klembord. Selecteer nu de juiste campagnes -of advertentiegroepen- en klik op het ‘plak icoon’ naast de instelling die je wilt veranderen.
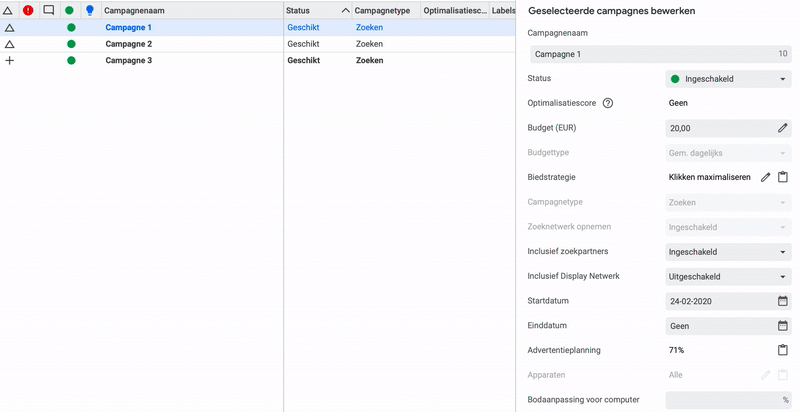
Soms kan het prettig zijn om nieuwe Google Ads wijzigingen eerst op te slaan als concept. Bijvoorbeeld wanneer je iets wilt aanpassen in lopende campagnes, zonder dat dit direct online verschijnt. Zo heb je tijd om eerst nog te overleggen met anderen. Is alles rond? Dan kun je de wijzigingen publiceren.
Als SEA-specialist weet je dat je een internetverbinding nodig hebt om met Google Ads te kunnen werken. Ben je veel onderweg? Of zit je even zonder internet? Met Google Ads Editor kun je gewoon doorwerken. Zorg wel dat je van tevoren alle benodigde campagnes hebt gedownload. Dan kun je, ook zonder internet, hierin werken en wijzigingen aanbrengen.
Met Google Ads Editor is het mogelijk om volledige campagnes te exporteren. En te importeren. Dit betekent dat je jouw campagnes eerst in Google Spreadsheet kunt maken, of Excel, als je dat prettiger vindt. Dit bespaart je, dankzij de verschillende formules en functies, een hoop werk. Ook zorgt dit ervoor dat je makkelijk kunt samenwerken met mensen die geen SEA-specialist zijn, maar wel copywriter. Of opdrachtgever.
Een spreadsheet stuur je makkelijker door ter controle van de teksten dan een Google Ads (Editor) account. Als je klaar bent en de laatste aanpassingen hebt doorgevoerd, importeer je op een eenvoudige manier de spreadsheet in Google Ads Editor om het vervolgens te publiceren.
Lopen je campagnes al langere tijd? Dan is het handig om een back-up te maken. Data is vandaag de dag waardevoller dan ooit. Deze waarde zal alleen maar toe blijven nemen, echt waar.
Google Ads Editor slaat back-ups op als een AEA-bestanden, dit staat voor Ads Editor Archive. Je bepaalt zelf of je een momentopname van het volledige account wilt, of van specifieke campagnes en advertentiegroepen. Is het de belangrijkste functie? Nee, dat niet, maar better safe than sorry, toch?. Met deze back-up speel je op veilig en dat is nooit verkeerd. Je kunt nu altijd terug naar een eerdere versie van het account.

Als marketeer is het niet ongewoon dat je accounts beheert die op elkaar lijken qua type product, branche of bijvoorbeeld doelgroep. De kennis die je opdoet met account X pas je ook toe op account Y. Waarom zou je het hierbij laten? Ook instellingen kun je cross-account toepassen.
Stel: je hebt een account waarin je restaurants promoot en een ander account waarin je adverteert voor pizzeria’s. Beide producten profiteren van hogere biedingen rondom etenstijd, wanneer mensen honger krijgen en de kans groter is dat zij gaan zoeken. En bestellen natuurlijk.
In Google Ads Editor is het mogelijk om de advertentieplanning, of andere instellingen, van het ene account te kopiëren en te plakken in een ander account. Is dat even handig?! Zodra je de instellingen plakt wordt dit in concept opgeslagen. Dit geeft je tijd om de wijzigingen te controleren of te corrigeren.
De functionaliteit ‘concepten’ in Google Ads Editor heeft meer voordelen dan je in eerste instantie denkt. Maak een concept campagne, advertentiegroep of advertentie en je krijgt real-time adviezen vanuit de applicatie zelf.
Ben je vergeten sitelink extensies toe te voegen? Of doelgroepen? Dan word je hierop gewezen door de applicatie. Fijn! Zo weet je zeker dat jouw campagnes compleet zijn voordat je deze publiceert.
Ben je al enthousiast? Terecht! Google Ads Editor biedt zoveel voordelen. We zetten ze nog even voor je op een rijtje:
Dankzij Google Ads Editor kun je
Met andere woorden: dankzij Google Ads Editor bespaar je tijd. Voor jezelf én de klant. Zo houd je tijd over om jouw campagnes naar een hoger niveau te tillen. Doordat je efficiënter en productiever kunt werken, heb je meer tijd om te optimaliseren.
Heb je nog twijfels, omdat het wéér een tool is die je moet leren? Geen zorgen. De interface lijkt erg op die van Google Ads. De overstap is daarom klein, al zijn er een aantal dingen om rekening mee te houden. Wij leggen je uit hoe je kunt starten met Google Ads Editor, waar je op moet letten en wat je vooral niet moet doen.

Google Ads Editor is misschien intimiderend als je niet weet waar je moet starten. Dat snappen we best. Het is namelijk niet zo dat je de applicatie installeert en een vliegende start maakt.
Ja, de interface is weinig anders dan die van Google Ads. En dan toch. Wij geven je een aantal handvatten, fietsen kan iedereen leren! En het is de moeite waard, beloofd.
Google Ads Editor download je via de website van Google. Open na de installatie de applicatie en ga naar ‘Accounts’. Dit is het accountbeheer en hier kun je, de naam verraadt het al, accounts beheren. Voeg de gewenste accounts toe. Deze worden gedownload, zodat je hier offline mee aan de slag kunt.
Je hoeft niet het hele account te downloaden. Je kunt kiezen welke campagnes je importeert. Alle actieve, gepauzeerde of ook verwijderde campagnes? Of alleen campagnes met een specifiek woord erin? Jij bepaalt.
Wij zijn fan van Google Spreadsheet (maar in Excel kan het ook). Deze tool biedt veel mogelijkheden die handig zijn bij grootschalige Google Ads campagnes. Denk aan de verschillende formules en het automatisch samenvoegen van teksten uit twee of meer cellen.
Wil je bijvoorbeeld per locatie een aparte campagne of advertentiegroep? Handig, want zo vergroot je de relevante. Upload een lijst met alle locaties in Google Spreadsheet en voeg in een handomdraai de naam van de locatie in elke advertentietekst toe. Makkelijk? Zeker! Zo hoef je niet elke advertentietekst opnieuw te typen. Of andere trucjes uit te voeren om de locatie in elke advertentietekst te personaliseren.
Om dit alles te uploaden heb je een template nodig. Op deze manier snapt Google Ads Editor wat er moet gebeuren. Klinkt complex, is het niet. Met onze Google Ads Template heb je al toegang tot een aantal standaard en belangrijke kolommen:
Deze template heb je ook voor o.a. advertentieplanningen, extensies en locatie targeting. Maar wil je snel starten? Dan is dit een prima template om mee te beginnen.
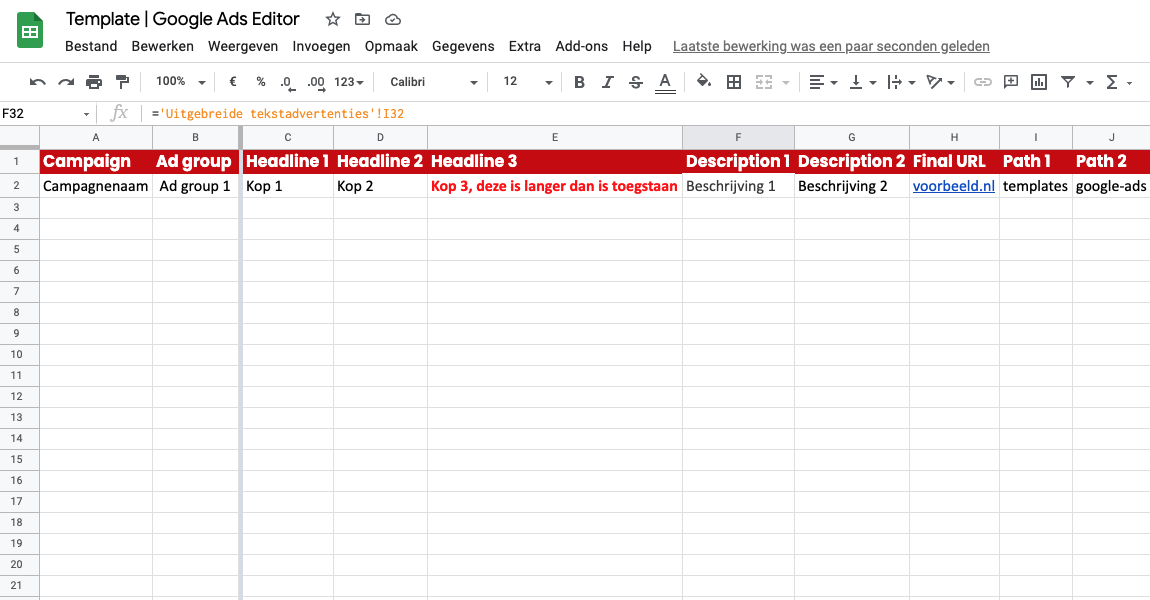
Wil jij lekker efficiënt aan de slag en optimaal gebruikmaken van de voordelen die er zijn? Ga dan aan de slag met Google Ads Editor. Met bovenstaande tips lukt het je vast om zelfstandig een begin te maken en steeds meer functionaliteiten te ontdekken. Dus spring op die fiets!
Liever eerst met zijwieltjes? Vul dan het contactformulier in, we geven je graag advies over Google Ads (Editor).